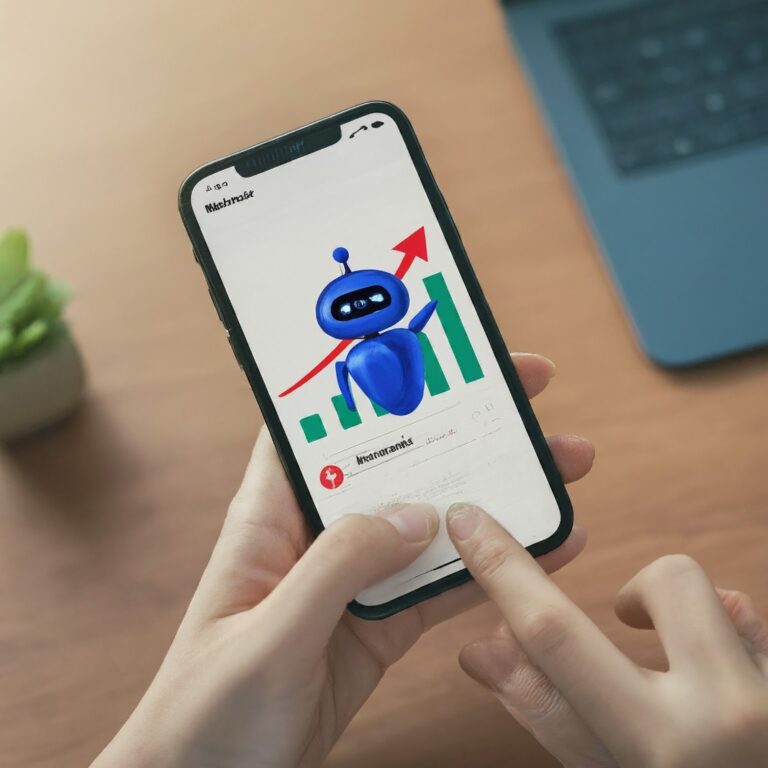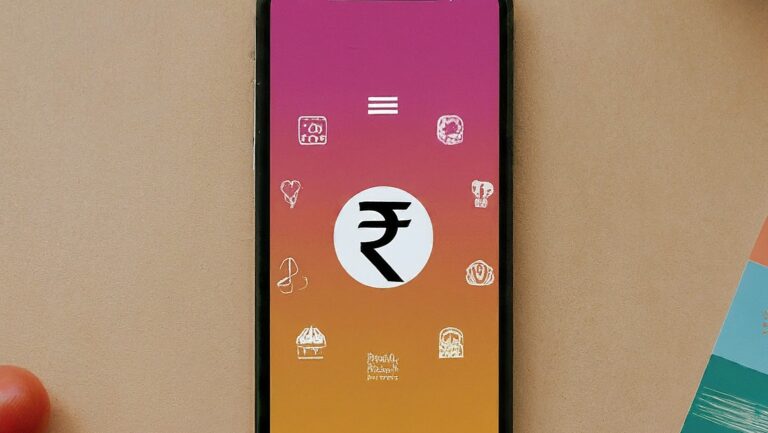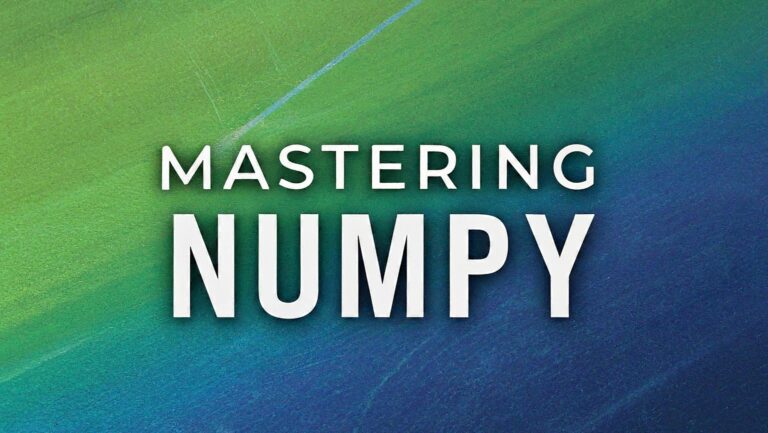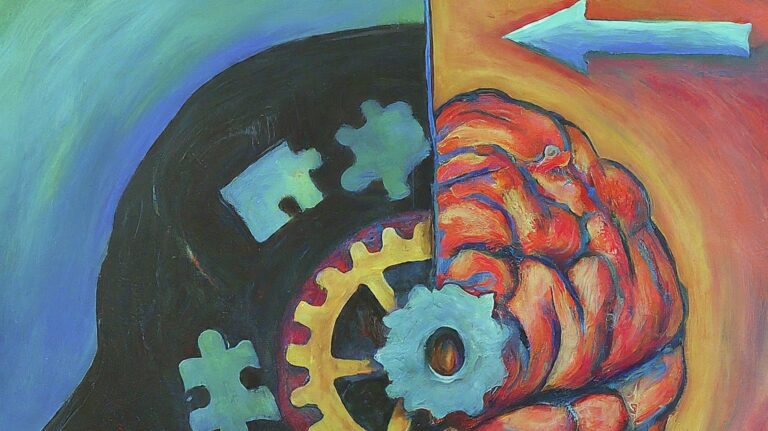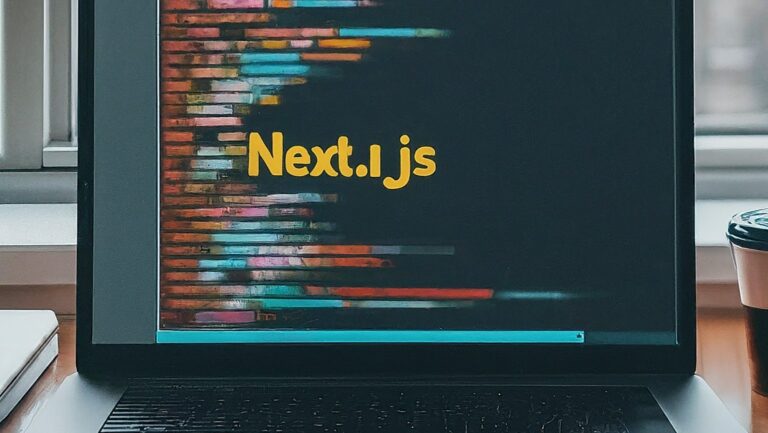Selenium WebDriver is a powerful tool for automating web browsers, widely used for testing web applications. Whether you’re a beginner or an experienced tester, mastering Selenium’s basic commands is essential for creating robust and efficient test scripts. This comprehensive guide covers the essential commands, best practices, and practical examples to get you started.
Table of Contents
- Setup
- Launching the Browser
- Navigating to a URL
- Locating Web Elements
- Interacting with Web Elements
- Waiting for Elements
- Handling Alerts
- Taking Screenshots
- Closing the Browser
- Example Script
- Best Practices
Setup
Before getting started with Selenium, ensure you have Python and pip installed. Install Selenium using pip:
pip install seleniumDownload the appropriate WebDriver for your browser and place it in a directory included in your system’s PATH. For example, for Chrome, download ChromeDriver from here.
Launching the Browser
To start working with Selenium, you need to initialize the WebDriver for the browser you want to use. Here’s an example of how to launch Chrome:
from selenium import webdriver
# Initialize Chrome WebDriver
driver = webdriver.Chrome(executable_path='path/to/chromedriver')Replace 'path/to/chromedriver' with the actual path to the ChromeDriver executable.
Navigating to a URL
Use the get method to navigate to a specific URL. This is how you instruct the browser to open a webpage.
# Navigate to a URL
driver.get("https://www.example.com")Locating Web Elements
Selenium provides several methods to locate elements on a web page. Here are some commonly used methods:
By ID
Locate an element using its id attribute.
element = driver.find_element(By.ID, "element_id")By Name
Locate an element using its name attribute.
element = driver.find_element(By.NAME, "element_name")By Class Name
Locate an element using its class attribute.
element = driver.find_element(By.CLASS_NAME, "element_class_name")By Tag Name
Locate an element using its tag name.
element = driver.find_element(By.TAG_NAME, "tag_name")By Link Text
Locate a link using its visible text.
element = driver.find_element(By.LINK_TEXT, "link_text")By Partial Link Text
Locate a link using a part of its visible text.
element = driver.find_element(By.PARTIAL_LINK_TEXT, "partial_link_text")By CSS Selector
Locate an element using a CSS selector.
element = driver.find_element(By.CSS_SELECTOR, "css_selector")By XPath
Locate an element using an XPath expression.
element = driver.find_element(By.XPATH, "xpath")Interacting with Web Elements
After locating an element, you can interact with it using various methods.
Click
Click on an element.
element = driver.find_element(By.ID, "element_id")
element.click()Send Keys
Enter text into an input field.
element = driver.find_element(By.NAME, "element_name")
element.send_keys("text to enter")Clear
Clear the text from an input field.
element = driver.find_element(By.ID, "element_id")
element.clear()Waiting for Elements
Web applications often involve dynamic content that loads asynchronously. Selenium provides waiting mechanisms to handle such scenarios.
Implicit Wait
Implicit waits instruct the WebDriver to poll the DOM for a certain amount of time when trying to find an element.
driver.implicitly_wait(10) # Wait for up to 10 seconds for elements to appearExplicit Wait
Explicit waits are more flexible, allowing you to wait for a specific condition to occur before proceeding.
from selenium.webdriver.common.by import By
from selenium.webdriver.support.ui import WebDriverWait
from selenium.webdriver.support import expected_conditions as EC
# Wait for a specific element to be clickable
wait = WebDriverWait(driver, 10)
element = wait.until(EC.element_to_be_clickable((By.ID, "element_id")))Handling Alerts
Web applications may trigger JavaScript alerts. Selenium can interact with these alerts.
Switch to Alert and Accept
Switch to an alert and accept it.
alert = driver.switch_to.alert
alert.accept()Switch to Alert and Dismiss
Switch to an alert and dismiss it.
alert = driver.switch_to.alert
alert.dismiss()Get Alert Text
Retrieve the text from an alert.
alert = driver.switch_to.alert
alert_text = alert.textTaking Screenshots
Capturing screenshots can be useful for debugging or reporting.
driver.save_screenshot('screenshot.png')Closing the Browser
After completing your tests, it’s important to close the browser.
Close the Current Window
Close the current window.
driver.close()Quit the Browser
Quit the browser entirely, closing all windows.
driver.quit()Example Script
Here is a complete example script that combines many of the above commands:
from selenium import webdriver
from selenium.webdriver.common.by import By
from selenium.webdriver.common.keys import Keys
from selenium.webdriver.support.ui import WebDriverWait
from selenium.webdriver.support import expected_conditions as EC
# Initialize WebDriver
driver = webdriver.Chrome(executable_path='path/to/chromedriver')
# Navigate to URL
driver.get("https://www.google.com")
# Locate search box using Name
search_box = driver.find_element(By.NAME, "q")
# Enter text into search box
search_box.send_keys("Selenium WebDriver")
# Submit the search query
search_box.send_keys(Keys.RETURN)
# Wait for search results to load
wait = WebDriverWait(driver, 10)
results = wait.until(EC.presence_of_element_located((By.ID, "search")))
# Take a screenshot of the results
driver.save_screenshot('search_results.png')
# Close the browser
driver.quit()Best Practices
Use Explicit Waits Over Implicit Waits
Explicit waits are more reliable and can be customized to wait for specific conditions.
Handle Exceptions Gracefully
Use try-except blocks to handle exceptions and ensure tests fail gracefully, providing useful error messages.
try:
element = driver.find_element(By.ID, "non_existent_id")
element.click()
except NoSuchElementException as e:
print(f"Element not found: {e}")Use Descriptive Variable Names
Use clear and descriptive variable names to make your test scripts more readable.
search_input_field = driver.find_element(By.NAME, "q")Modularize Your Code
Organize your code into reusable functions or classes to improve maintainability.
def perform_google_search(query):
driver.get("https://www.google.com")
search_box = driver.find_element(By.NAME, "q")
search_box.send_keys(query)
search_box.send_keys(Keys.RETURN)
perform_google_search("Selenium WebDriver")Keep Your WebDriver Up to Date
Regularly update your WebDriver to ensure compatibility with the latest browser versions.
Use Page Object Model (POM)
Implement the Page Object Model to separate page-specific logic and improve code reusability.
class LoginPage:
def __init__(self, driver):
self.driver = driver
self.username = (By.ID, "username")
self.password = (By.ID, "password")
self.login_button = (By.ID, "loginButton")
def enter_username(self, username):
self.driver.find_element(*self.username).send_keys(username)
def enter_password(self, password):
self.driver.find_element(*self.password).send_keys(password)
def click_login(self):
self.driver.find_element(*self.login_button).click()
# Example usage
driver = webdriver.Chrome(executable_path='path/to/chromedriver')
driver.get("https://example.com/login")
login_page = LoginPage(driver)
login_page.enter_username("my_username")
login_page.enter_password("my_password")
login_page.click_login()
# Close the browser
driver.quit()By mastering these basic commands and adhering to best practices, you can create effective and reliable Selenium test scripts. Whether you are just starting with Selenium or looking to refine your skills, this comprehensive guide provides the knowledge needed to excel in automated web testing.