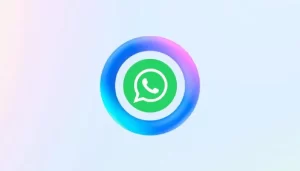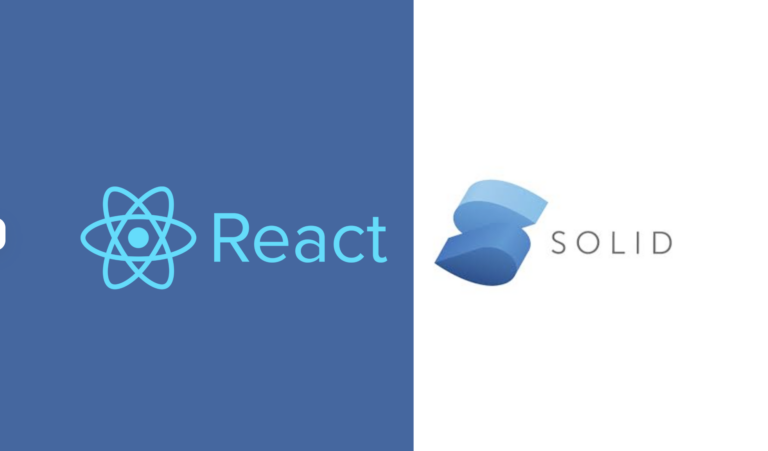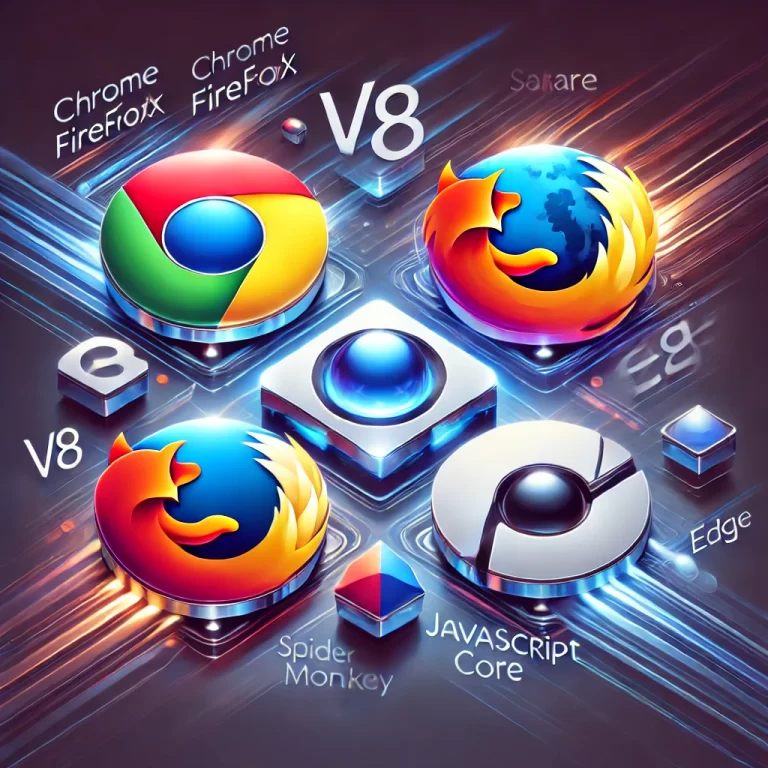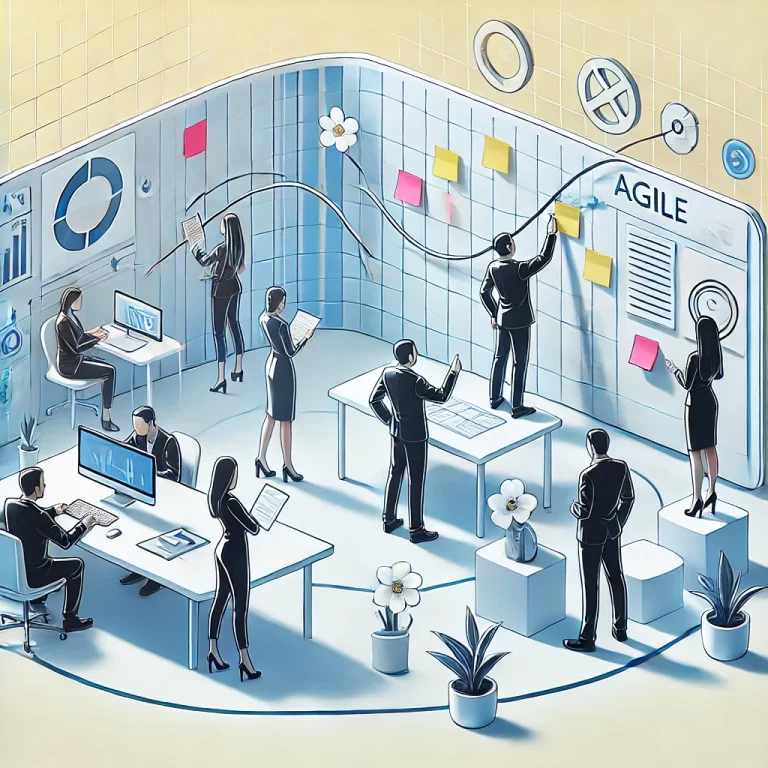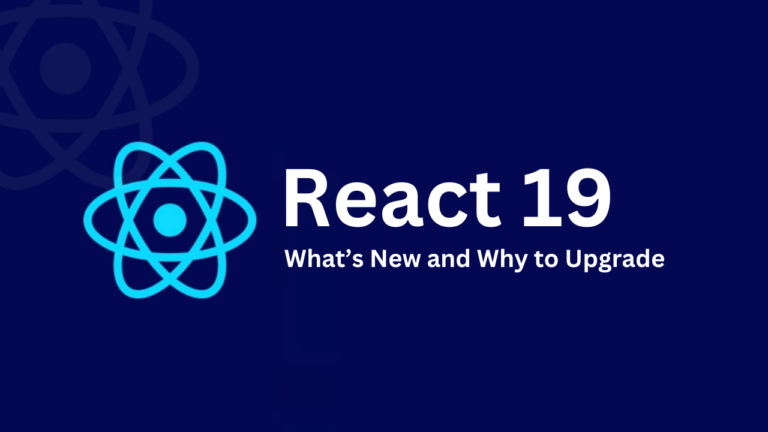Building your first mobile app can be an exciting and rewarding experience. With Flutter, an open-source UI software development kit created by Google, you can create natively compiled applications for mobile, web, and desktop from a single codebase. This guide will take you through the step-by-step process of building a simple mobile app using Flutter.
Step 1: Set Up Your Development Environment
1. Install Flutter SDK
- Download Flutter SDK from the official Flutter website.
- Extract the file and add the
flutter/bindirectory to your system PATH.
2. Install Android Studio
- Download and install Android Studio from the official website.
- Open Android Studio, go to “Configure” -> “SDK Manager” and ensure you have the latest Android SDK and Virtual Device installed.
3. Set Up an Emulator
- In Android Studio, go to “Configure” -> “AVD Manager” and create a new virtual device.
- Choose a device definition and a system image, then finish the setup.
4. Install VS Code (Optional)
- Download and install Visual Studio Code from the official website.
- Install the Flutter and Dart plugins for VS Code from the Extensions marketplace.
5. Verify Installation
- Open a terminal and run
flutter doctorto verify your Flutter setup. Follow the instructions to resolve any issues.
Step 2: Create a New Flutter Project
1. Open Terminal
- Navigate to the directory where you want to create your Flutter project.
2. Create Project
- Run
flutter create my_first_app. - Navigate into the project directory:
cd my_first_app.
Step 3: Understand the Project Structure
1. lib/main.dart
- This is the main entry point for your Flutter application. By default, it contains a simple counter app.
2. pubspec.yaml
- This file manages the project’s dependencies. You can add external packages and assets here.
3. android/ and ios/
- These directories contain platform-specific code for Android and iOS.
Step 4: Write Your First App
1. Open lib/main.dart
- Replace the existing code with the following:
import 'package:flutter/material.dart';
void main() {
runApp(MyApp());
}
class MyApp extends StatelessWidget {
@override
Widget build(BuildContext context) {
return MaterialApp(
title: 'Flutter Demo',
theme: ThemeData(
primarySwatch: Colors.blue,
),
home: MyHomePage(title: 'Flutter Demo Home Page'),
);
}
}
class MyHomePage extends StatefulWidget {
MyHomePage({Key? key, required this.title}) : super(key: key);
final String title;
@override
_MyHomePageState createState() => _MyHomePageState();
}
class _MyHomePageState extends State<MyHomePage> {
int _counter = 0;
void _incrementCounter() {
setState(() {
_counter++;
});
}
@override
Widget build(BuildContext context) {
return Scaffold(
appBar: AppBar(
title: Text(widget.title),
),
body: Center(
child: Column(
mainAxisAlignment: MainAxisAlignment.center,
children: <Widget>[
Text(
'You have pushed the button this many times:',
),
Text(
'$_counter',
style: Theme.of(context).textTheme.headline4,
),
],
),
),
floatingActionButton: FloatingActionButton(
onPressed: _incrementCounter,
tooltip: 'Increment',
child: Icon(Icons.add),
),
);
}
}2. Explanation of Code
MyApp: The root widget of your application.MyHomePage: A stateful widget that maintains the state of the counter._incrementCounter: A method that increments the counter and updates the UI.
Step 5: Run Your App
1. Start Emulator
- Open your Android emulator from Android Studio or using the terminal with
flutter emulators --launch <emulator_id>.
2. Run the App
- In the terminal, run
flutter runfrom the project directory. Your app should start on the emulator.
Step 6: Adding Interactivity and Features
1. Add New Page
- Create a new Dart file
lib/second_page.dart:
import 'package:flutter/material.dart';
class SecondPage extends StatelessWidget {
@override
Widget build(BuildContext context) {
return Scaffold(
appBar: AppBar(
title: Text('Second Page'),
),
body: Center(
child: Text('Welcome to the second page!'),
),
);
}
}2. Navigate to New Page
- Modify
lib/main.dartto include navigation:
import 'package:flutter/material.dart';
import 'second_page.dart';
void main() {
runApp(MyApp());
}
class MyApp extends StatelessWidget {
@override
Widget build(BuildContext context) {
return MaterialApp(
title: 'Flutter Demo',
theme: ThemeData(
primarySwatch: Colors.blue,
),
home: MyHomePage(title: 'Flutter Demo Home Page'),
);
}
}
class MyHomePage extends StatefulWidget {
MyHomePage({Key? key, required this.title}) : super(key: key);
final String title;
@override
_MyHomePageState createState() => _MyHomePageState();
}
class _MyHomePageState extends State<MyHomePage> {
int _counter = 0;
void _incrementCounter() {
setState(() {
_counter++;
});
}
void _navigateToSecondPage(BuildContext context) {
Navigator.push(
context,
MaterialPageRoute(builder: (context) => SecondPage()),
);
}
@override
Widget build(BuildContext context) {
return Scaffold(
appBar: AppBar(
title: Text(widget.title),
),
body: Center(
child: Column(
mainAxisAlignment: MainAxisAlignment.center,
children: <Widget>[
Text(
'You have pushed the button this many times:',
),
Text(
'$_counter',
style: Theme.of(context).textTheme.headline4,
),
ElevatedButton(
onPressed: () => _navigateToSecondPage(context),
child: Text('Go to Second Page'),
),
],
),
),
floatingActionButton: FloatingActionButton(
onPressed: _incrementCounter,
tooltip: 'Increment',
child: Icon(Icons.add),
),
);
}
}Step 7: Add Custom Styles and Themes
1. Custom Styles
- Update the
themeproperty inMaterialAppto include custom styles:
theme: ThemeData(
primarySwatch: Colors.green,
textTheme: TextTheme(
headline4: TextStyle(fontSize: 36.0, fontWeight: FontWeight.bold, color: Colors.green),
),
),Step 8: Integrate Packages and Plugins
1. Add Dependencies
- Open
pubspec.yamland add dependencies:
dependencies:
flutter:
sdk: flutter
http: ^0.13.32. Fetch Packages
- Run
flutter pub getin the terminal to install the new dependencies.
Step 9: Testing and Debugging
1. Unit Testing
- Create a test file in
test/directory, e.g.,test/widget_test.dart, and write test cases:
import 'package:flutter/material.dart';
import 'package:flutter_test/flutter_test.dart';
import 'package:my_first_app/main.dart';
void main() {
testWidgets('Counter increments smoke test', (WidgetTester tester) async {
await tester.pumpWidget(MyApp());
expect(find.text('0'), findsOneWidget);
expect(find.text('1'), findsNothing);
await tester.tap(find.byIcon(Icons.add));
await tester.pump();
expect(find.text('0'), findsNothing);
expect(find.text('1'), findsOneWidget);
});
}2. Debugging
- Use Flutter DevTools for debugging your app. You can start DevTools from VS Code or Android Studio.
Step 10: Deploying Your App
1. Build for Android
- Run
flutter build apkto build the APK file. - The APK file will be located in
build/app/outputs/flutter-apk/.
2. Build for iOS
- Run
flutter build iosto build the iOS app. Ensure you have a valid Apple Developer account and Xcode installed.
3. Publish to Play Store and App Store
- Follow the guidelines for publishing your app on the Google Play Store and Apple App Store.
Conclusion
Building your first mobile app with Flutter is a structured process that involves setting up your environment, understanding the project structure, writing and running your app, and finally deploying it to app stores. With Flutter’s powerful features and community support, you can create beautiful, natively compiled applications for mobile, web, and desktop from a single codebase. Happy coding!